

- #How to set gmail in outlook 2010 for gmail install
- #How to set gmail in outlook 2010 for gmail verification
- #How to set gmail in outlook 2010 for gmail code
- #How to set gmail in outlook 2010 for gmail password
#How to set gmail in outlook 2010 for gmail install
#How to set gmail in outlook 2010 for gmail verification
Rather than using SMS message to receive verifications codes, you might want to use an App to generate these verification codes instead or enable “Google prompt”. Optional Step 3: Get codes via a mobile app instead
#How to set gmail in outlook 2010 for gmail password
#How to set gmail in outlook 2010 for gmail code
Note that the app password doesn’t actually contain spaces, the separators between the code blocks are just to improve readability.
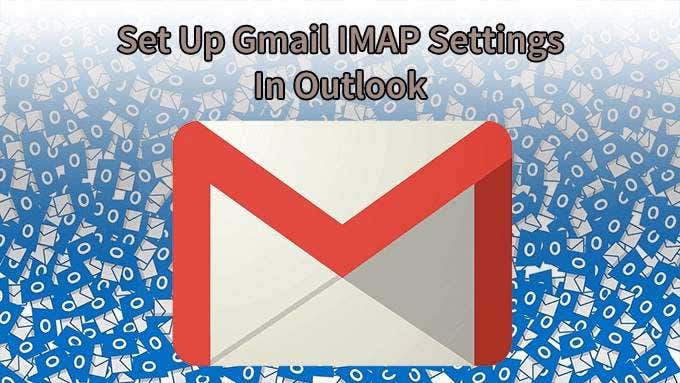
Provide your password and verification when prompted.Google Account Security - Currently 2-Step Verification is on. Go back to the Security page for your Google Account and click on the “ App passwords” link in the “Signing in to Google section”. Now that you have enabled 2-Step Verification for your Gmail account, you’ll start getting Send/Receive errors and/or password prompts in Outlook.Īs mentioned before, you’ll need to generate a special “App password” for Outlook instead of trying to logon with your current Gmail password. Step 2: Outlook 2016 (msi) and previous versions Get an App password for Outlook One time only Allow “Microsoft apps & services” to access your Gmail account to manage it in Outlook. The same applies to the Outlook app for iOS and Android.Īuthentication verification step 1: Enter your password.Īuthentication verification step 2: Enter a code obtained via an SMS text, the Authenticator app (see Step 3 below) or a Google prompt on your phone. When you are using Office 365, Outlook 2016 (excluding the msi-version) or Outlook 2019, you can continue to use your regular password and Outlook will prompt you for additional verification. Step 2: Office 365, Outlook 2019 and Outlook 2016 SMS or Authenticator verification Ĭonfirm that you want to enable 2-step verification for your account.In a later stage, you can safe-list trusted computers and also install an App so you won’t have to deal with SMS messages to log on each time. Enter a phone number on which you want to receive the verification codes.
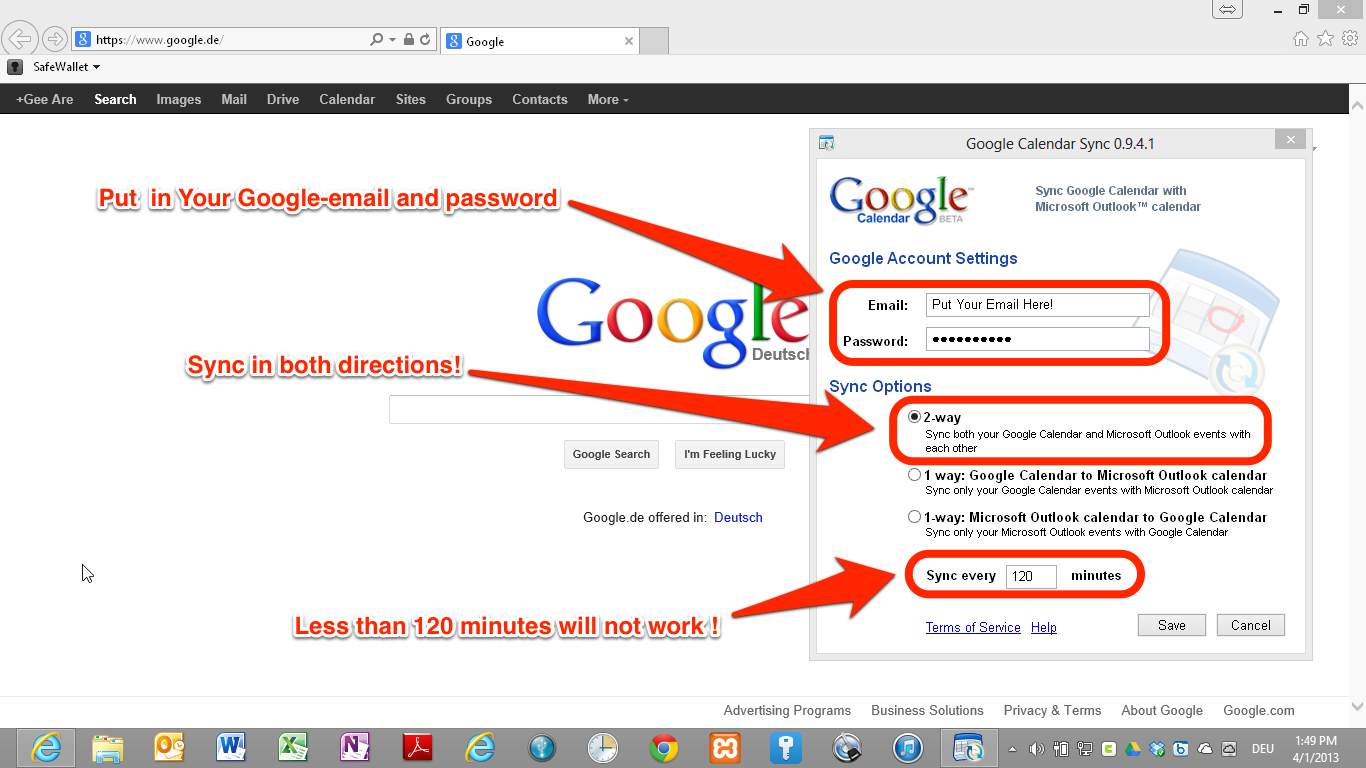
On the introduction page, click on the “Get Started” button.Google Account Security - Currently 2-Step Verification is off.

This direct link should also take you there. In the “Signing in to Google” section, click on: 2-Step Verification. From the Navigation Pane on the left, click on: Security.Logon to Google and open your Account Settings page.Step 1: Enable 2-Step Verificationįirst, enable 2-Step Verification for your Google Accounts: This is similar to the process of enabling Two-Step Authentication for accounts. Outlook 2016, Outlook 2019 and Outlook for Office 365 offer native support for OAuth and 2-Step Verification for Gmail accounts.įor Outlook 2016 (msi, Volume License), Outlook 2013 and previous versions, you’ll need to use an App-Specific Password which you can create on the Google Account website. How do I best approach this and what changes do I need to make in Outlook to keep receiving my emails? With Google moving away from Basic Authentication and recommending to use OAuth instead, I want to enable 2-Step Verification for my Google account to increase security.


 0 kommentar(er)
0 kommentar(er)
